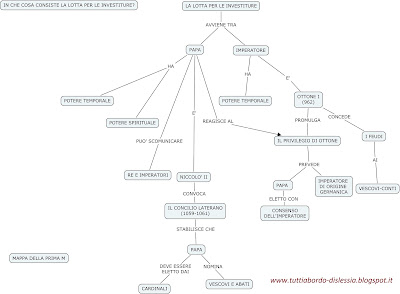In questa seconda parte descrivo i passaggi che ci porteranno ad inserire gli oggetti nella scena reale per creare l’immagine finale.
Procuriamoci il necessario, ovvero:
- Una immagine in cui sono evidenti le sorgenti luminose (potete scattare voi una foto o scaricarla
- Blender e LuxRender installati.
- Dopodichè a questo link, troverete tutto il necessario. Scaricate il programma RSOLP Compositor che ci servirà nella parte finale.
Adesso che abbiamo tutto il necessario possiamo cominciare.
Passo 1 – Creazione automatizzata del modello 3D.
Dal link precedente accedete alla pagina dell’utility RSOLP Annotator Beta, registratevi ed in seguito uplodate la vostra immagine. Questa è stata la mia scelta

http://www.flickr.com/photos/jakecaptive/438440223/
L’utility ” permette la creazione del modello 3d (.blend) automaticamente. Per far questo ecco i principali passaggi:
- Ricreare la prospettiva dell’ambiente attraverso un procedimento interattivo come mostrato:
- Adesso indichiamo la fonte delle sorgenti luminose e la direzione da cui queste fonti si irradiano nell’ambiente.
- Arrivati a questo punto spostiamoci nel pulsante “Result” ed inviamo il nostro schema per essere processato.
Dopo pochi minuti riceverete un file zip nella vostra casella mail con all’interno tutti i files necessari (vista la natura beta dell’utility il procedimento può non essere sempre come ci aspettiamo).
Passo 2 – Rendering Modello 3D
Aprendo la cartella noterete il file di Blender, aprendolo vi troverete nello spazio 3d il vostro modello.
Impostiamo come motore di render LuxRender e lanciamo il render.
Perfetto, salviamo questa immagine con il nome “empty”, usciamo dalla finestre e andiamo ad inserire 1 oggetto nella nostra scena, se volete assegnate anche un materiale all’oggetto.
Una volta che il modello è presente nella scena selezioniamolo, spostiamoci su Object e impostiamo un nome ben definito che ci servirà in un secondo momento. Nel mio caso il nome del modello importato è “statua” come si può vedere.
Adesso lanciamo il secondo render e salviamo l’immagine con il nome “render”.
Lanciamo “RSOLP Compositor” precedentemente scaricato.
Aperto il programma clicchiamo su File poi su Write Render Files. Da questa finestra indichiamo il file di esecuzione di blender ed il file salvato precedentemente con il nostro modello. Nella terza casella libera inserite il nome del modello “statua” importato e cliccate Write Files.
Con questo procedimento abbiamo creato il file mask.png, necessario per il composting. Questo file è presente nella nostra cartella di lavoro.
Passo 3 – Compositing Immagini
Perfetto, abbiamo tutto l’occorrente, apriamo di nuovo “RSOLP Compositor” e inseriamo le immagini come vedete indicato:
Il risultato sarà il vostro compositing finale.
Buon divertimento a tutti.

























.jpg)